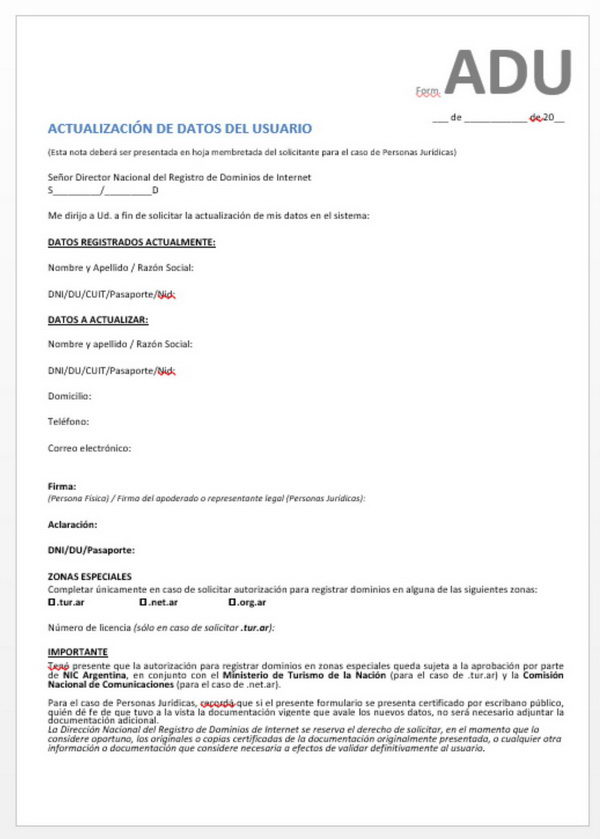Siga las instrucciones para configurar las cuentas pop3 de mails en cualquiera de los programas que se muestran a continuación. Lea atentamente y sigua los pasos y ante cualquier duda comuníquese con nosotros para que podamos asesorarlo.
1- Click en Herramientas/Configuración de la cuenta...
2- Dentro de la solapa correo electrónico seleccione nuevo...
3- No complete ningún campo todavía. Solamente tilde la opción configurar manualmente las opciones del servidor o tipos de servidores adicionales y luego haga click en siguiente.
4- Seleccione correo electrónico de Internet. Click en siguiente.
5- Complete los campos de la siguiente manera:
Cuando termine de completar todos los campos haga click en Más configuraciones...
6- Tildar la opción Mi servidor de salida (SMTP) requiere autenticación y seleccionar Utilizar la misma configuración que mi servidor de correo de entrada. Click en aceptar. Luego click en finalizar.
7- Click en cerrar
8- Haga click en enviar y recibir y todos los mensajes se descargaran a su computadora.
1 - Abrimos Outlook Express y vamos al menú Herramientas / Cuentas
2 - Apretamos el botón Agregar y seleccionamos la opción Correo...
3 - Ahora escribimos nuestro nombre. Después pulsamos Siguiente.
4 - Ahora escribimos nuestra dirección de correo electronica. Despues apretamos Siguiente para continuar.
5 - Aquí pondremos los servidores Pop3 y Smtp. Ingrese el nombre de su dominio pero quitándole el www. Después pulsaremos Siguiente.
6 - En esta pantalla escribiremos la cuenta de mail que está tratando de configurar, por ejemplo info@ejemplo.com.ar y la contraseña de su cuenta de mail. Tildar la opcion recordar contraseña. Al finalizar apretar el botón Siguiente.
7 - En esta última pantalla solo tienes que pulsar Terminar.
8 - Y para finalizar una última configuración. Volvemos al menú Herramientas / Cuentas y hacemos clic en nuestra cuenta y apretamos al botón de Propiedades.
9 - Hacemos un click en la pestaña de servidores
10 - Marcamos la casilla de Mi servidor requiere autenticación. Luego pulsamos el botón Aplicar y Aceptar.
11 - Finalmente, apretamos el botón Cerrar. Ya tienes tu cuenta configurada en Outlook Express.
12 - Haga click en enviar y recibir y todos los mensajes se descargaran a su computadora.
1- Click en la solapa cuentas y luego en Correo electronico
2- Complete los campos de la siguiente manera:
3- Complete los siguientes campos:
4- Cuando termine de completar todos los campos haga click en siguiente y en finalizar. Todos los mensajes se descargaran a su computadora.
1- En el Galaxy S4 clic en el icono “Aplicaciones”
2- Luego abrir la aplicación “Correo”
3- Ingresar la dirección de correo electrónico que se desea configurar en el primer casillero y la contraseña. Luego clic en“Siguiente”
4- El programa preguntará sobre el tipo de cuenta. Pulsa “Cuenta POP3"
5- En la nueva página, completar los siguientes datos:
6- Correo saliente:
7- En “Sincronizar planificación” elegir “Nunca” o el intervalo de tiempo deseado. En “Planificación del horario punta” elegir “Nunca” o el intervalo de tiempo deseado.
8- Tildar “Notificarme” para que el Galasy S4 te avise al recibir un nuevo correo o desactivar esta función para que no nos avise nada.
9- En la nueva pantalla indicar:
Para poder obtener sus dominios viejos en el nuevo panel de Nic Argentina, deberá ingresar el mismo mail y DNI que en el sistema viejo figuraba como el del dueño del dominio. Si usted necesita modificar alguno de estos datos, como por ejemplo en caso de que no tenga más acceso a la cuenta de mail, deberá solicitar a Nic Argentina que modifiquen sus datos. Para realizar estas modificaciones, siga los siguientes pasos:
Haga clic acá ó dirígase a https://nic.ar/documentacion.xhtml y seleccione "validaciones".
Encontrará en el párrafo "Actualización Datos de Usuario" un documento llamado "Solicitud de cambio de datos registrados en el sistema anterior (ADU)". Descargue ese formulario o puede descargarlo haciendo clic acá. (Descargar formulario completo a modo de ejemplo)
Tiene que escanear la nota completa firmada de puño y letra junto con una copia de su DNI y dirigirse al formulario "cambio de datos del sistema anterior", seleccionar nuevamente "Cambio de Datos Sistema Anterior" y completar el formulario con sus datos y adjuntar los dos archivos escaneados (el formulario y el DNI). Si los datos ingresados fueron correctos, en unos días Nic le informará si el cambio de datos fue realizado con éxito.